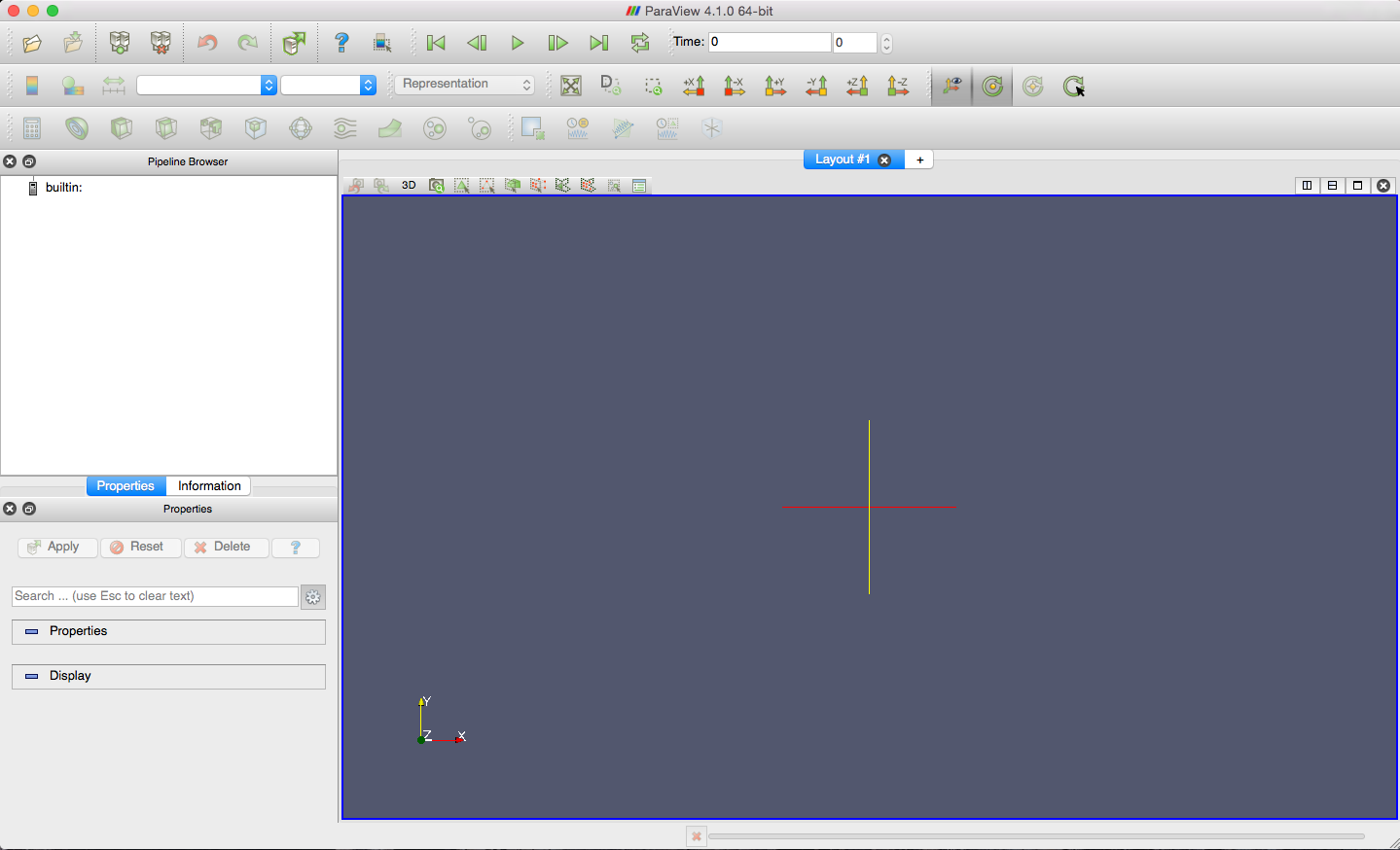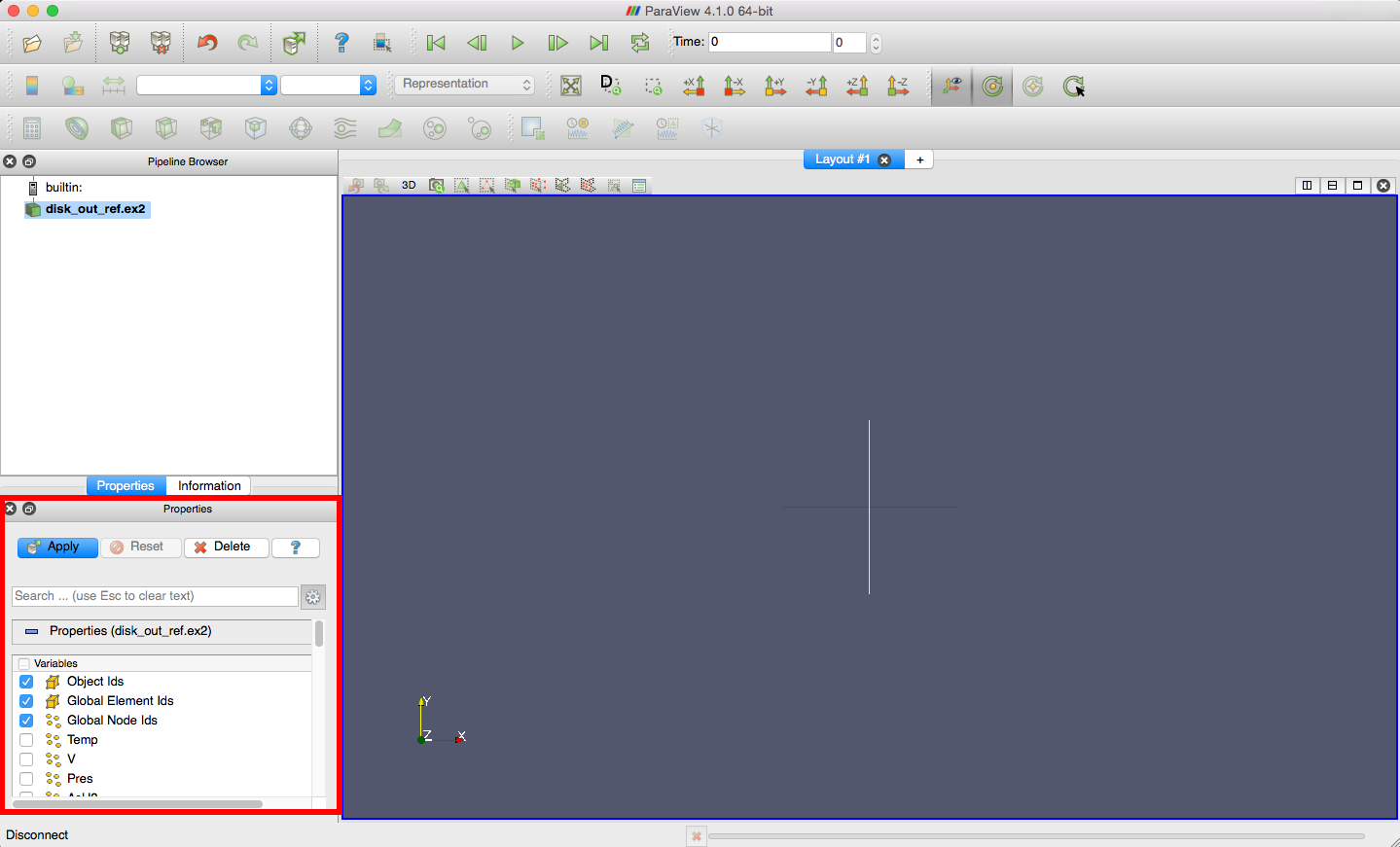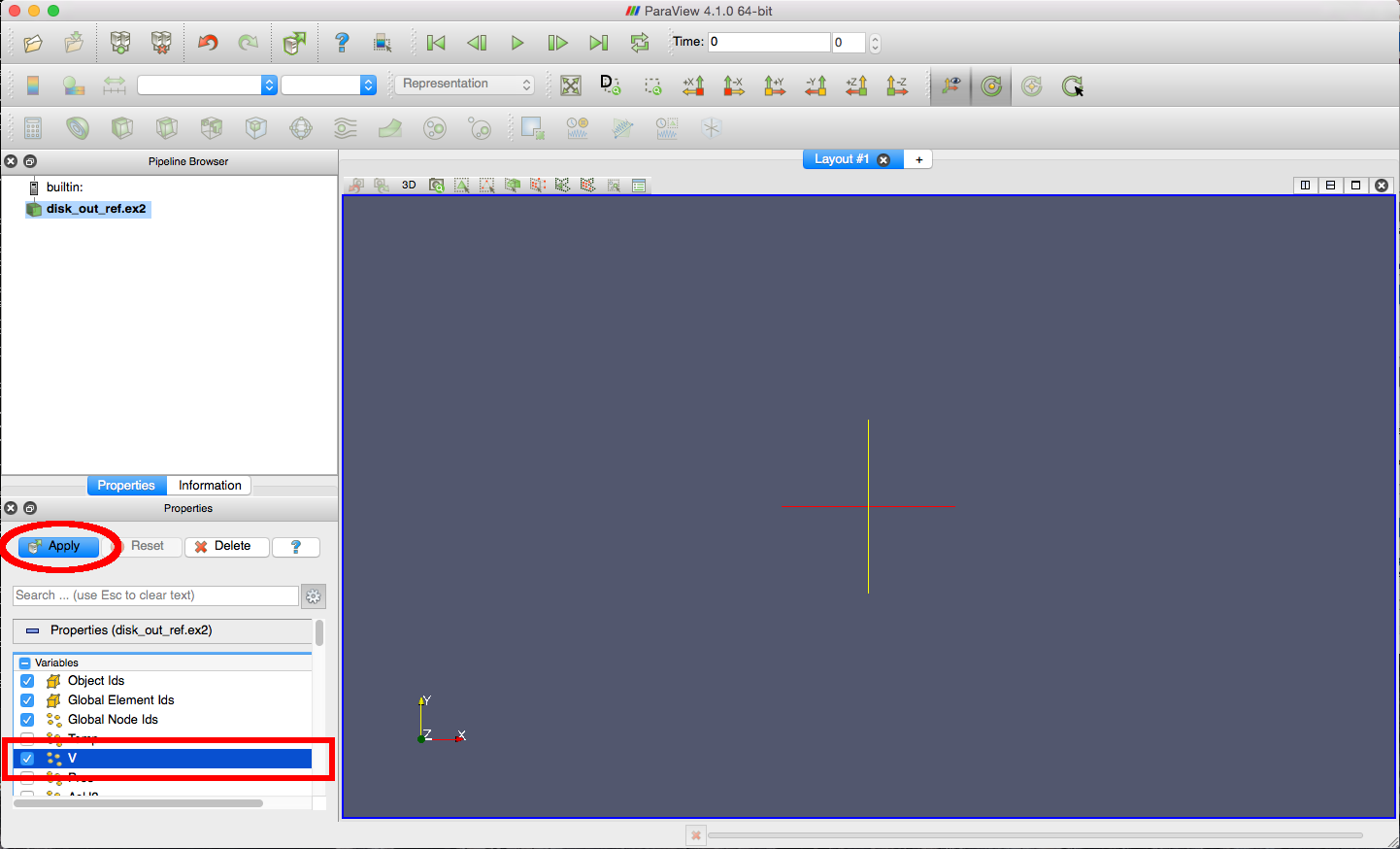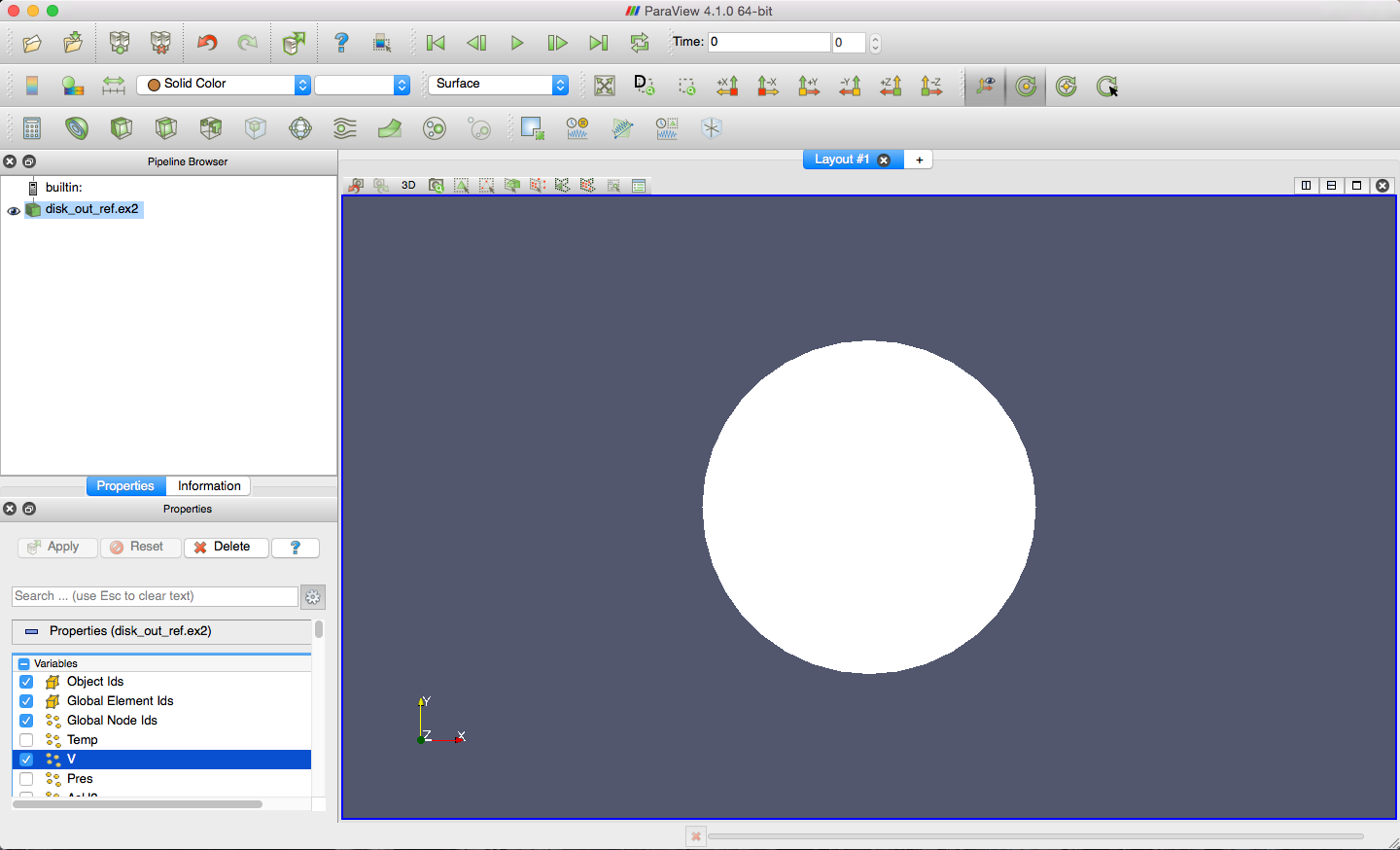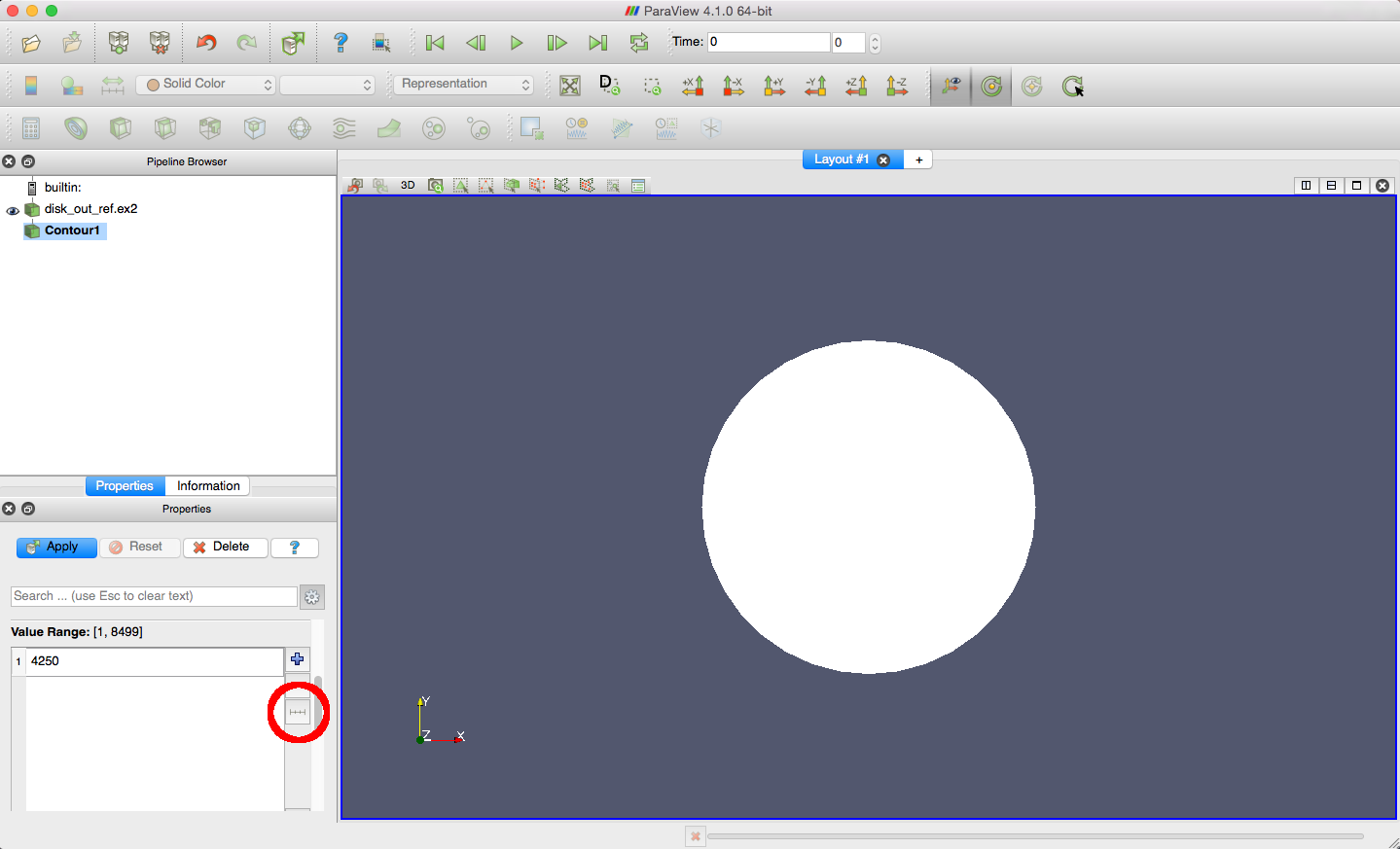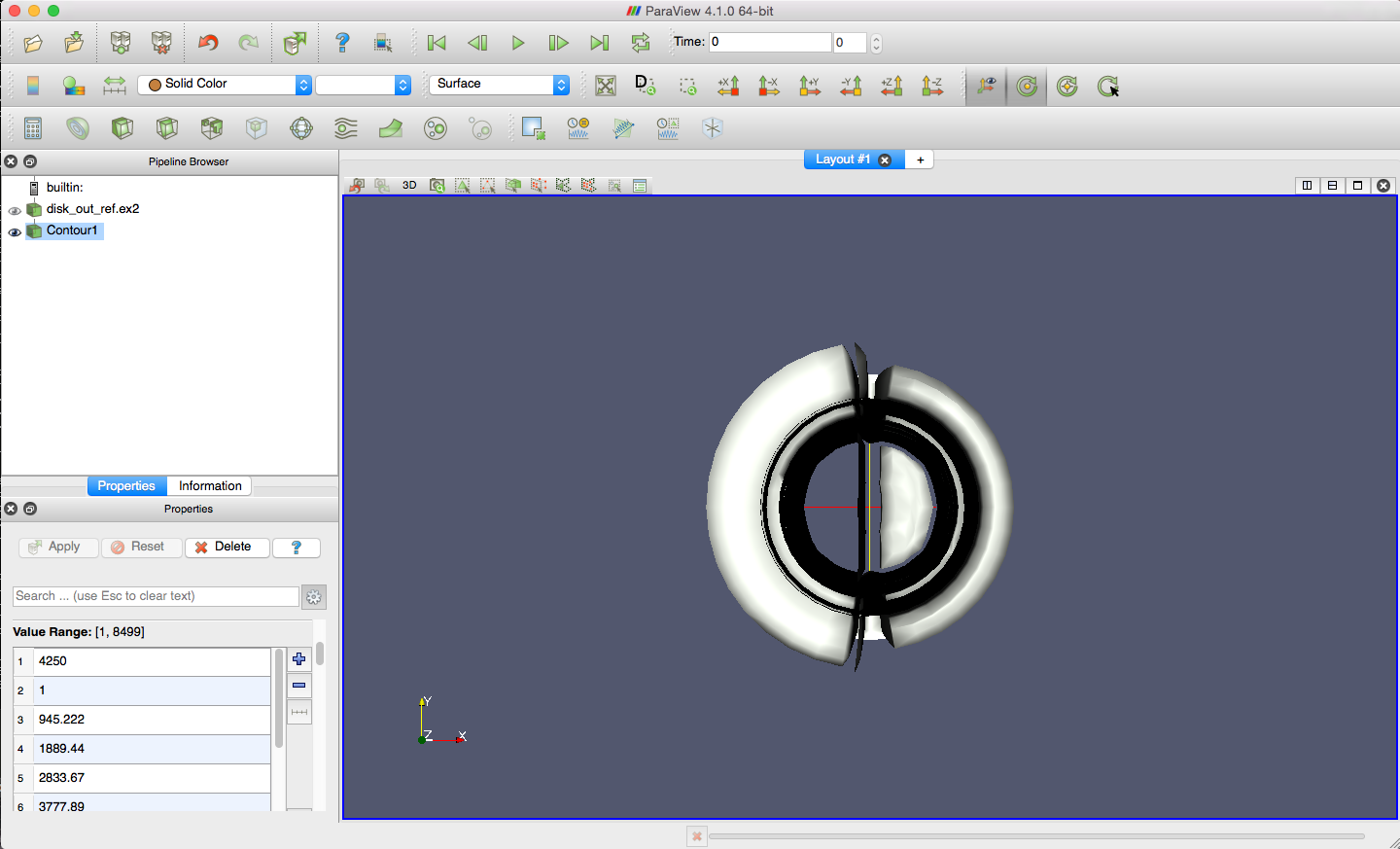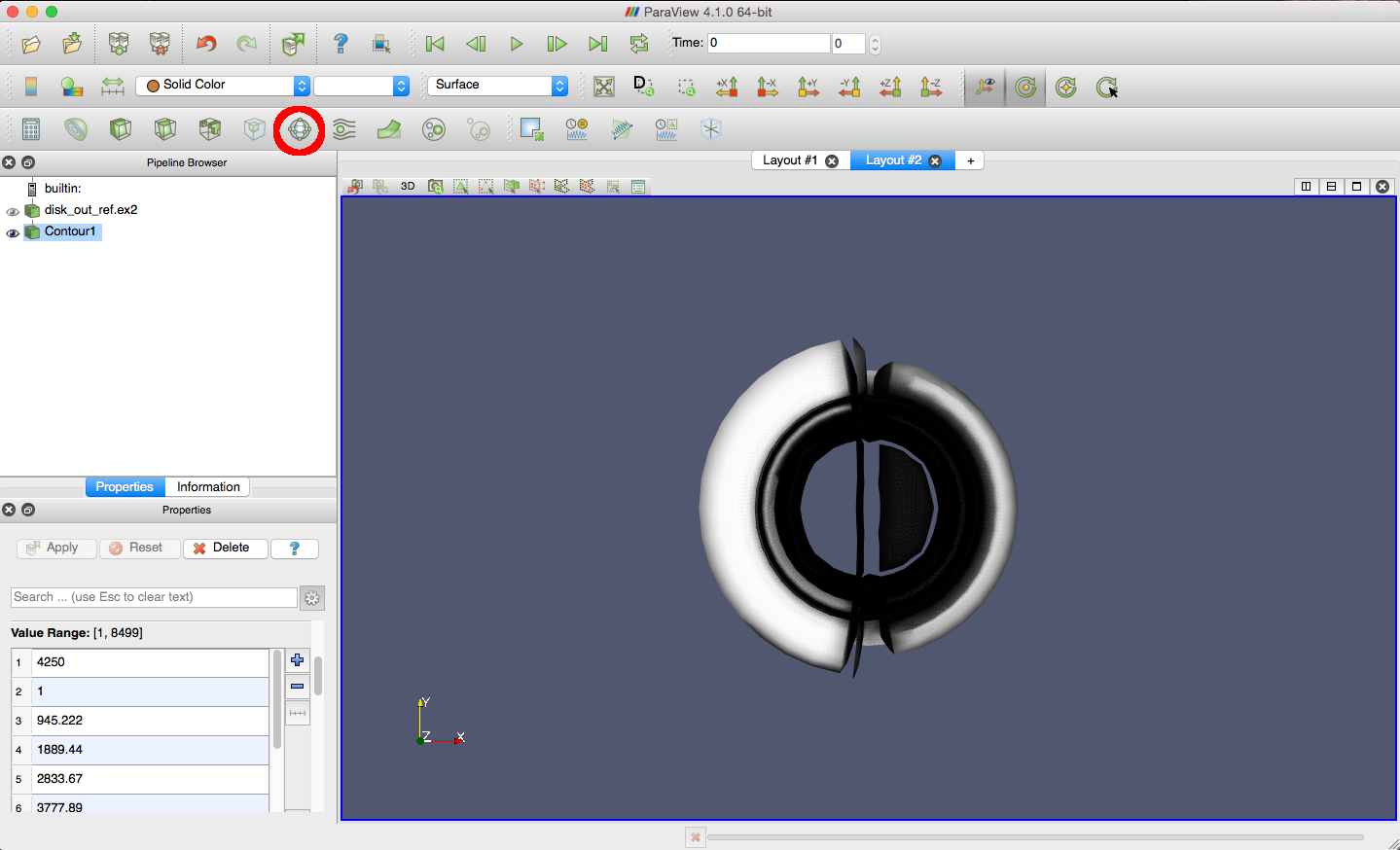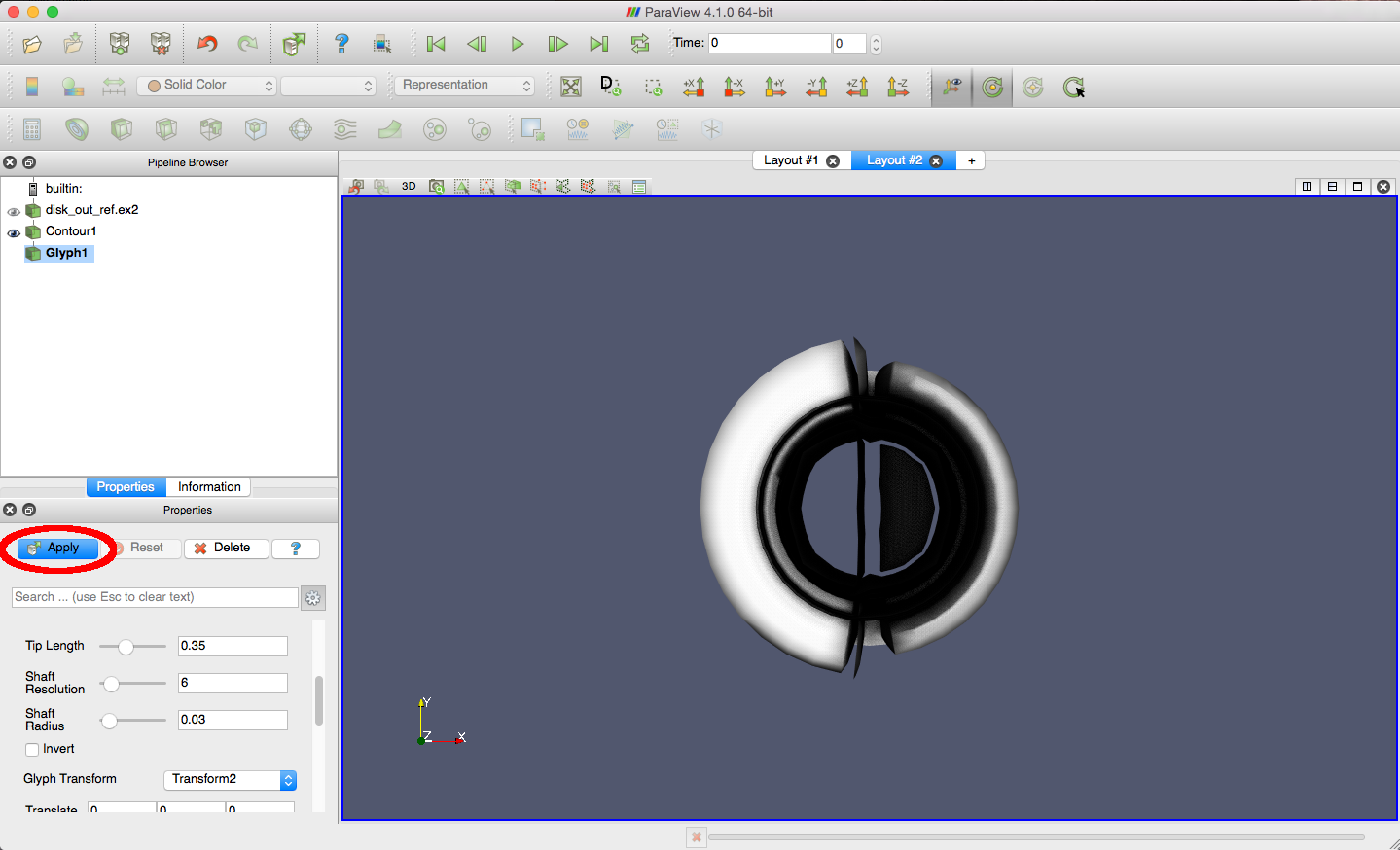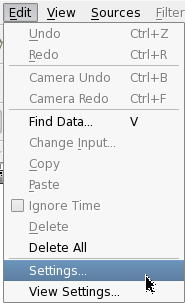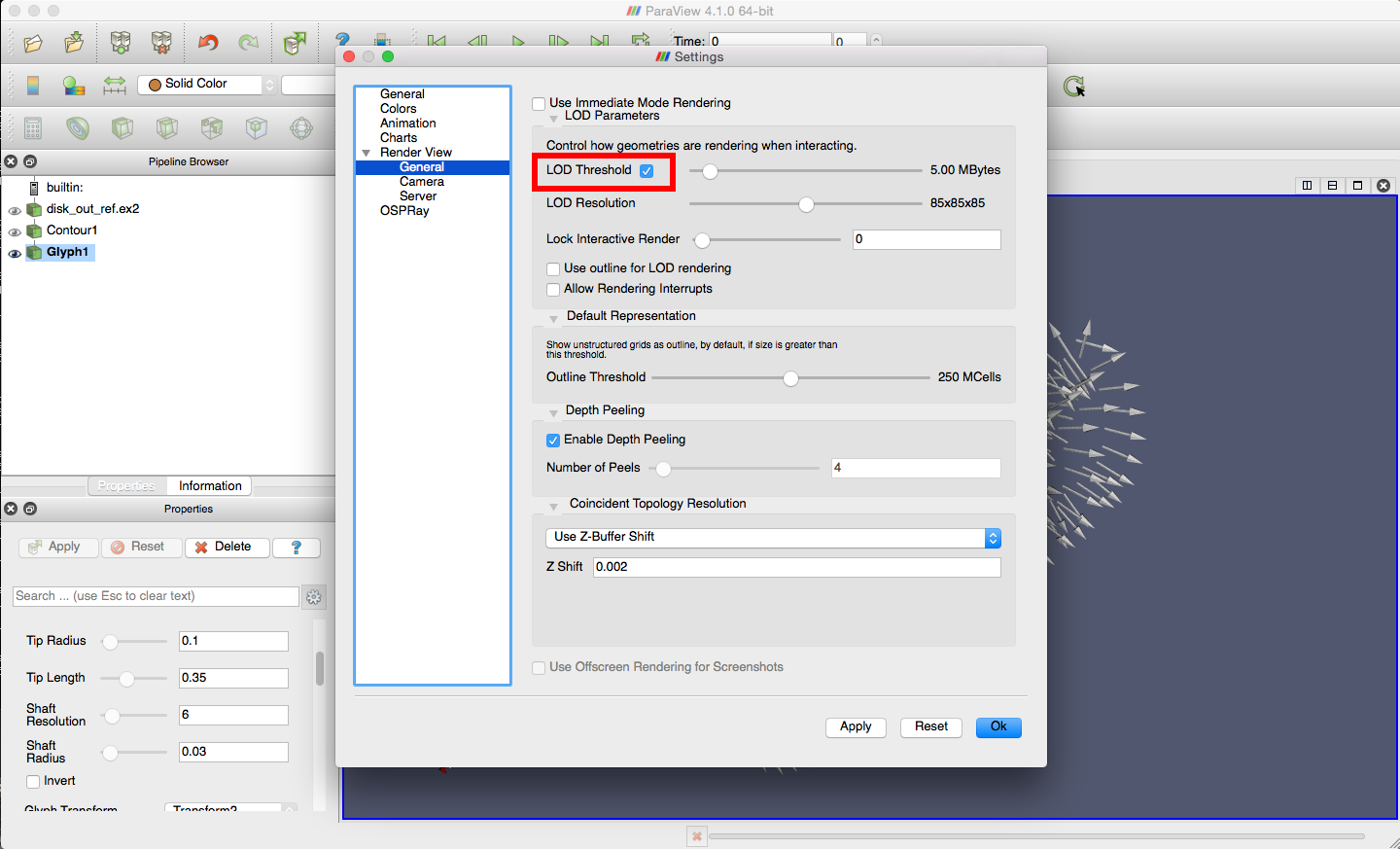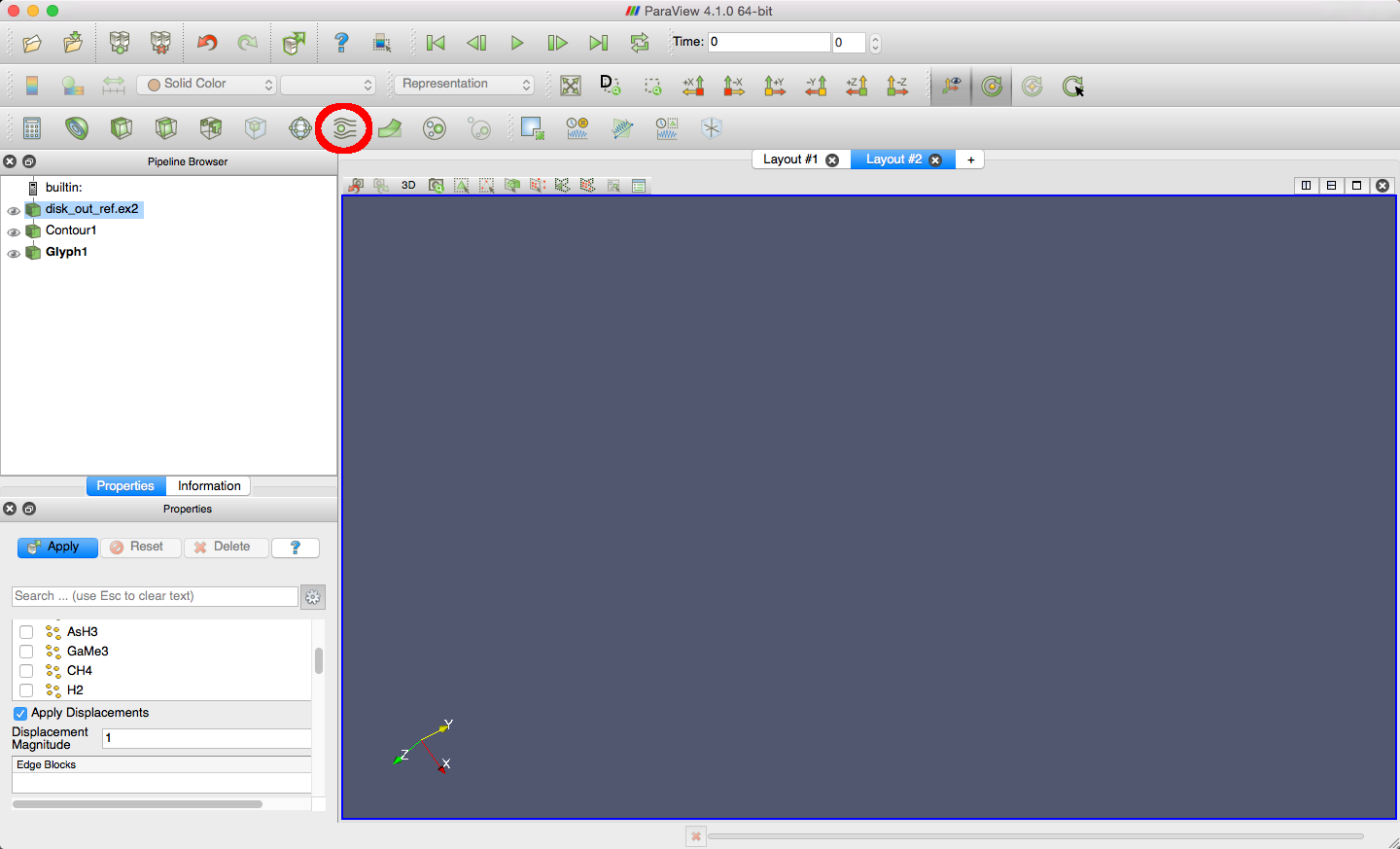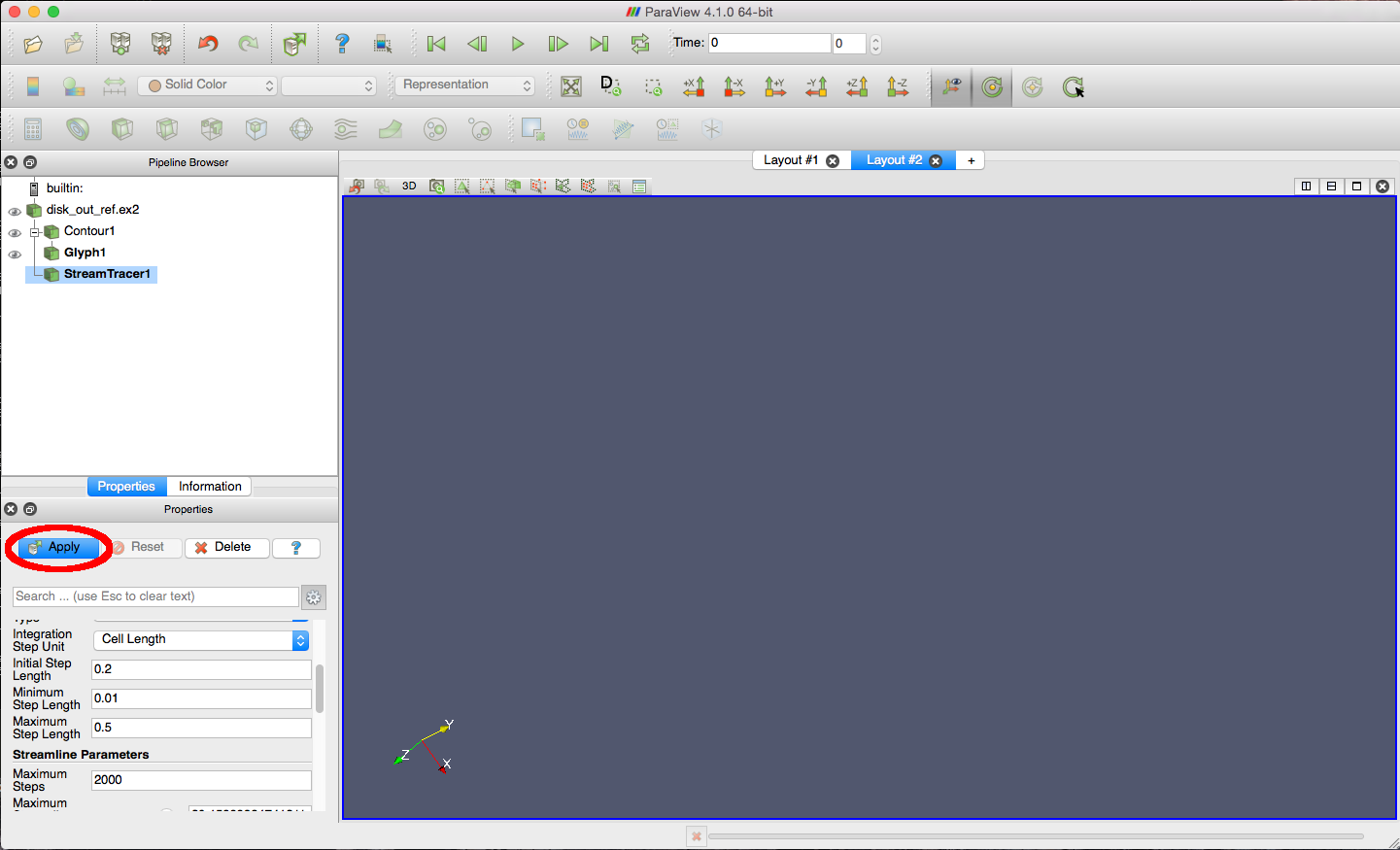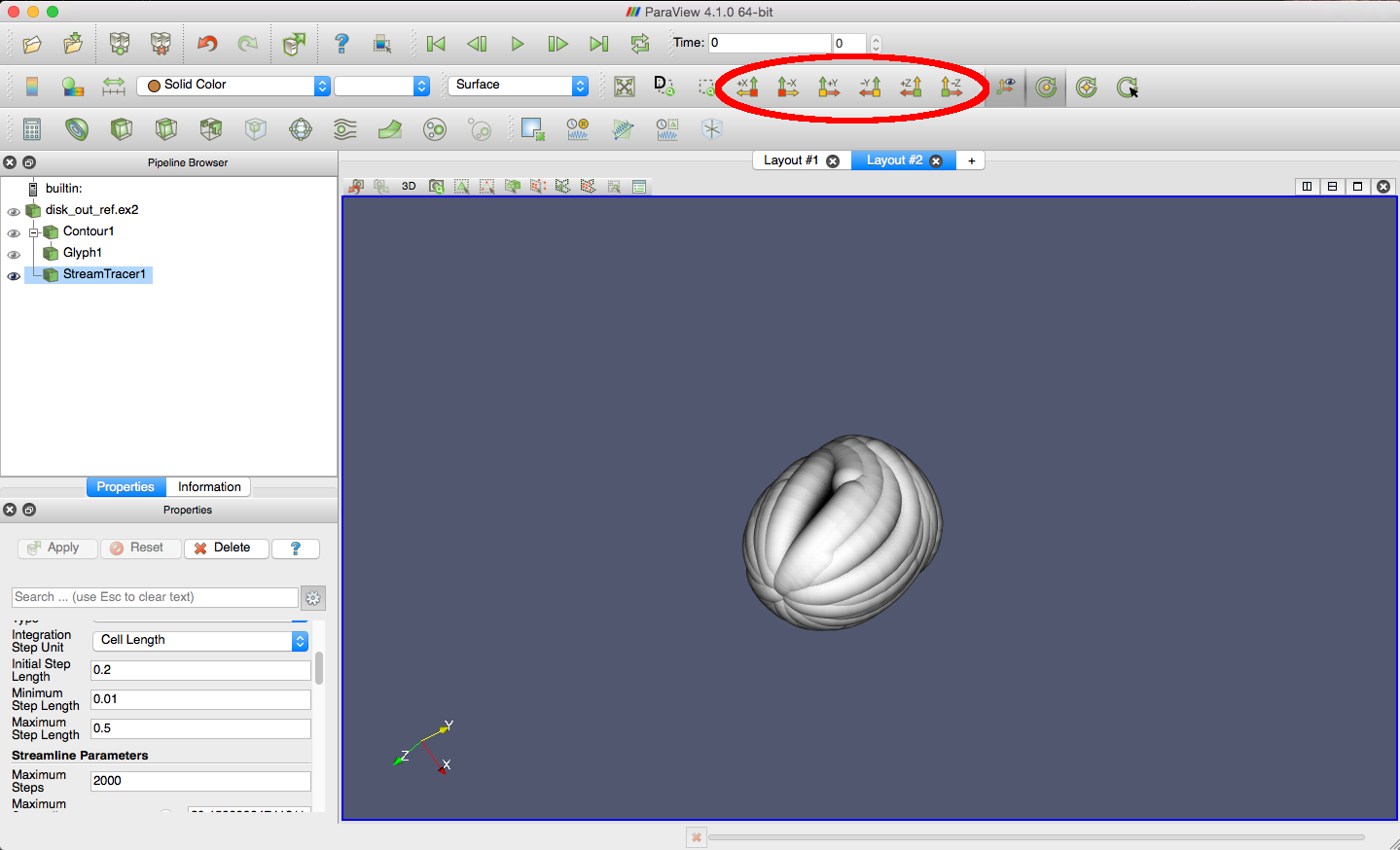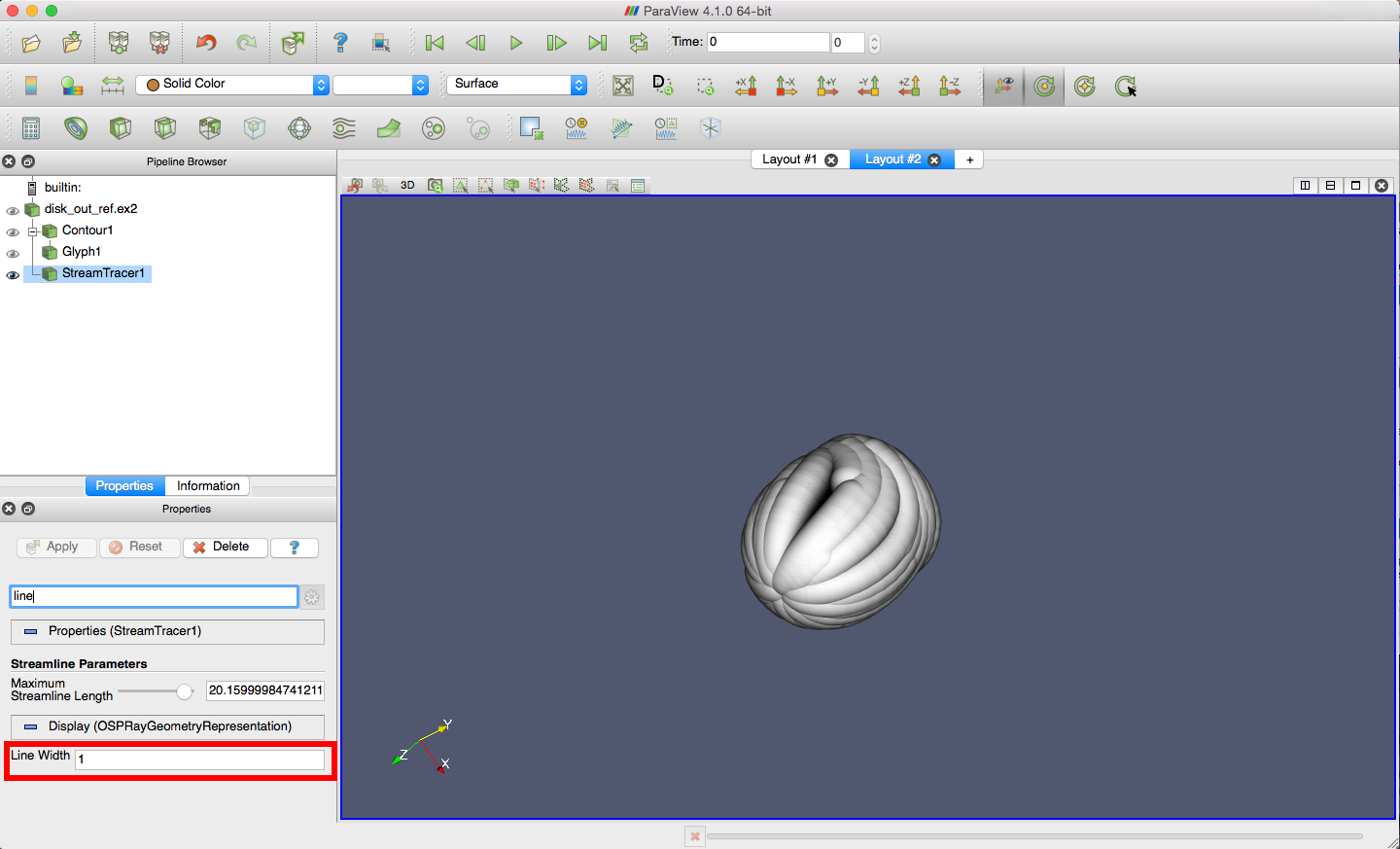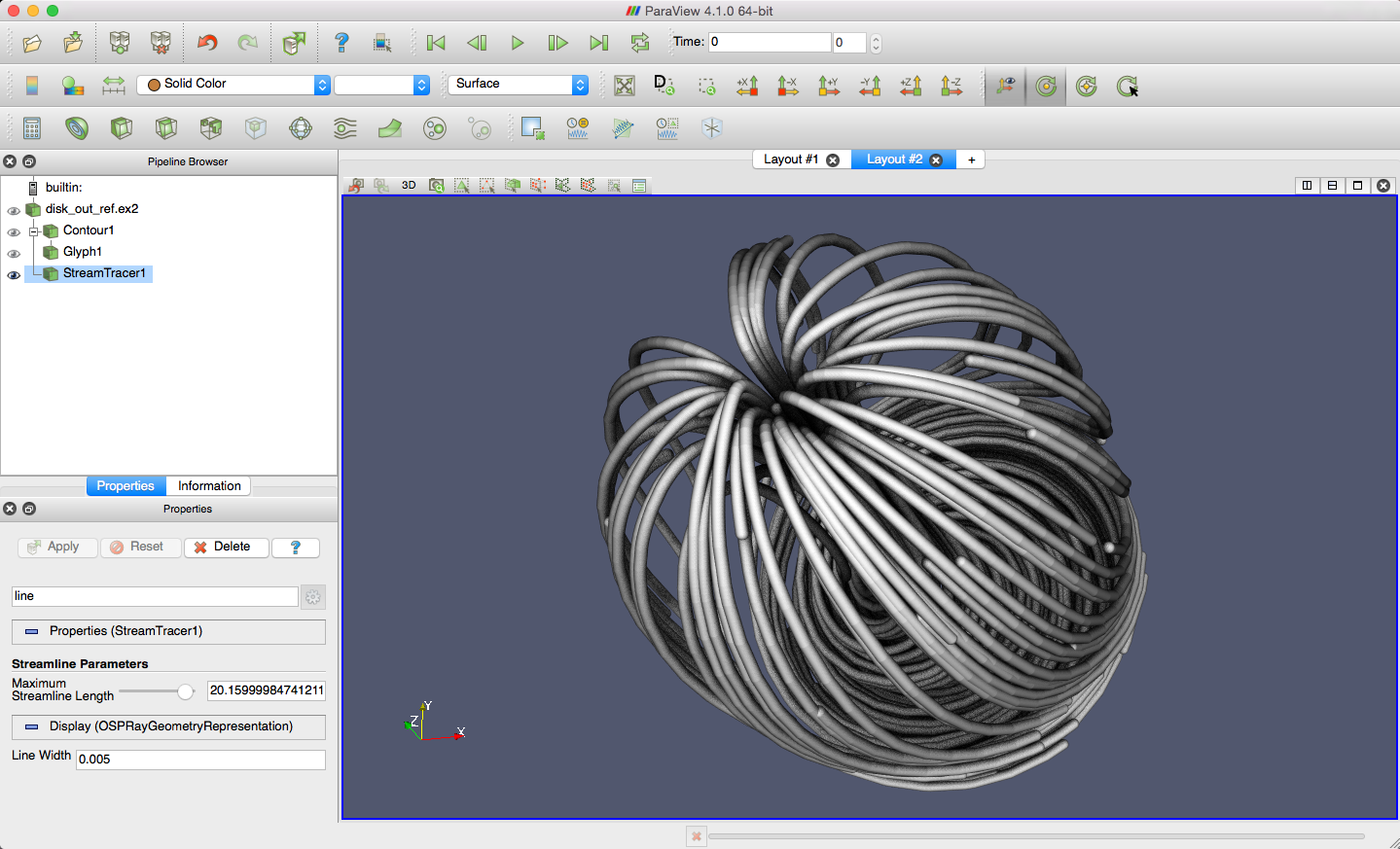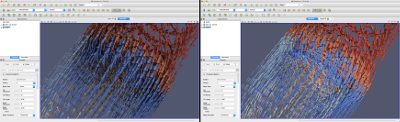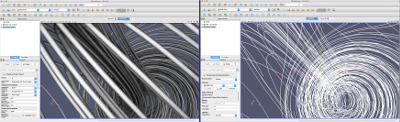pvOSPRay Basic Visualizations
This demo show how to create basic scalar and vector visualizations of a small but interesting dataset in ParaView using OSPRay. The dataset is disk_out_ref.ex2, a simulation of the flow of air around a heated and spinning disk.
For instructions on how to enable and use pvOSPRay within ParaView, please see the walk-through demo. If you do not yet have a version of pvOSPRay installed on your system, you can follow these instructions for getting pvOSPRay.
This demo assumes that the pvOSPRay plugin is already loaded within your ParaView installation. In this demo, you will:
- Load the disk_out_ref dataset (jump to this step)
- Produce isosurfaces for the data (jump to this step)
- Open an OSPRay render window (jump to this step)
- Produce vector glyphs for the data (jump to this step)
- Manage ParaView Level-of-Detail (LOD) settings (jump to this step)
- Produce streamlines for the data (jump to this step)
Each demo image below is linked to a larger version for your reference. Just click the image to open the larger version.
Loading the Dataset
The first task in this demo is to download the dataset to your local machine. Please click the link to download (or right-click and select "Save Link As..."): disk_out_ref.ex2.
Producing Isosurfaces
The next task in this demo will produce a set of isosurfaces rendered using both the default rasterizer and the OSPRay ray tracer.
Opening an OSPRay Render Window
The next task in this demo will render the isosurface set from the previous task using the OSPRay ray tracer. If you do not know how to load the OSPRay plugin, please see this step in the walk-through demo for instructions.
| First, open a new display window. Click the plus button "+" next to the "Layout #1" tab above the display window. |

|
| This will open the ParaView Create View dialog. Click the OSPRay option. If you do not see the OSPRay option listed, please make sure the pvOSPRay plugin is loaded by following these instructions. |
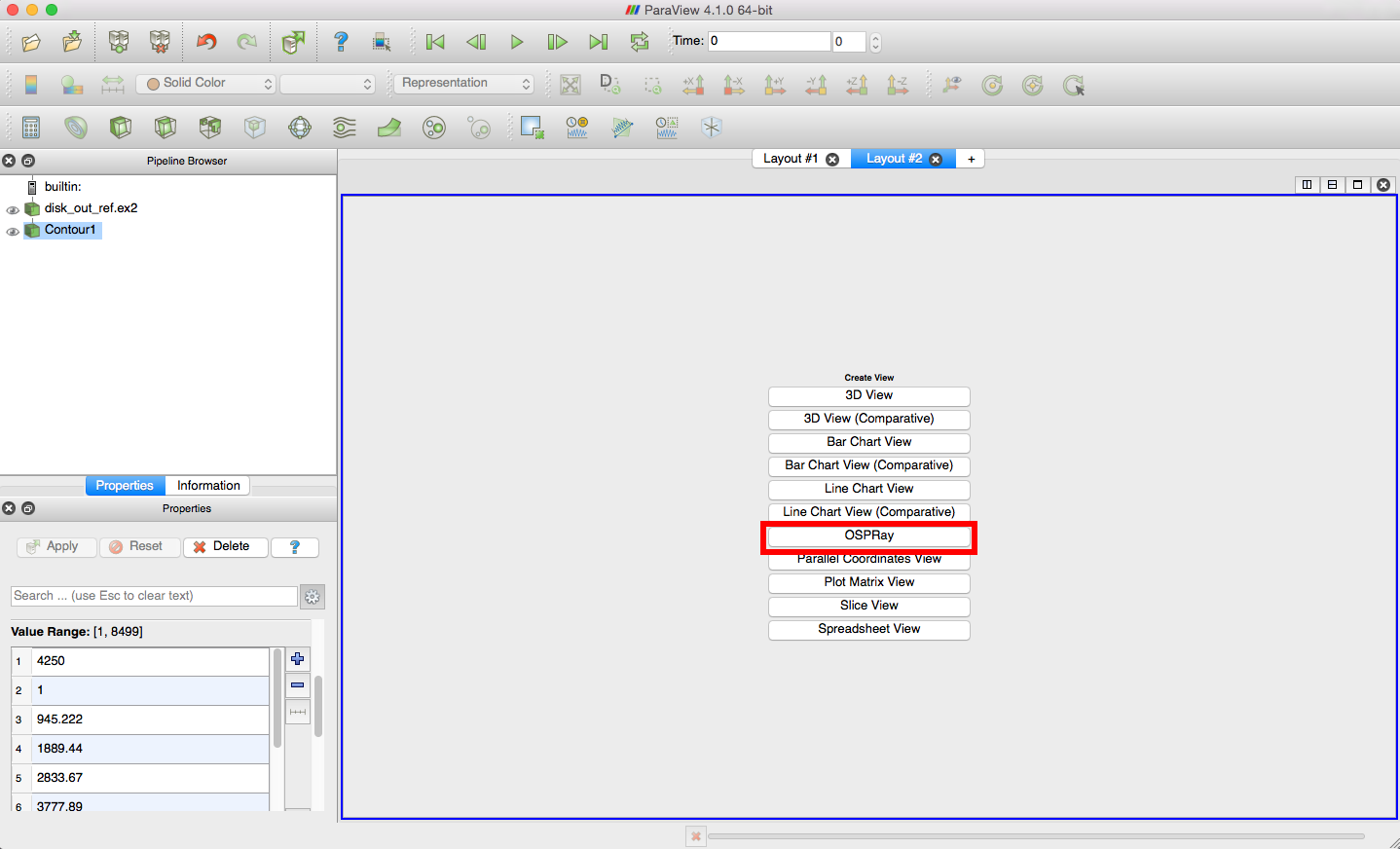
|
| After selecting OSPRay a blank display window will open. Note that the dataset and contour filter are still present in the pipeline browser, but they have been hidden, noted by the grayed-out eye icons to the left of each item. Click the eye icon next to the contour filter to render the isosurface set using OSPRay. |
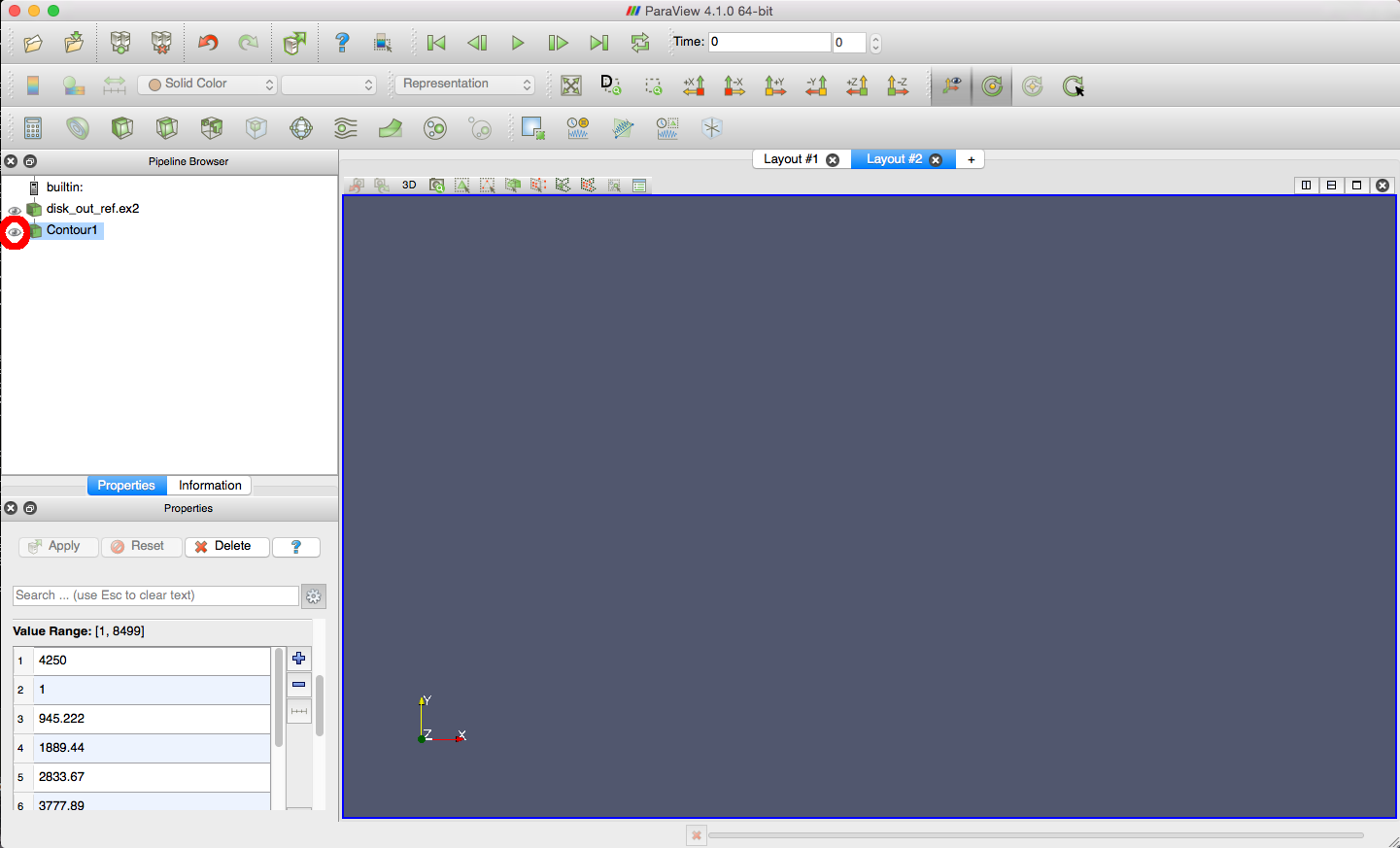
|
| You should now see the isosurface set rendered using OSPRay. You can use the layout tabs to switch between the rasterized display in Layout #1 and the ray traced display in Layout #2. Note the differences in the shadows, particularly between surfaces. |
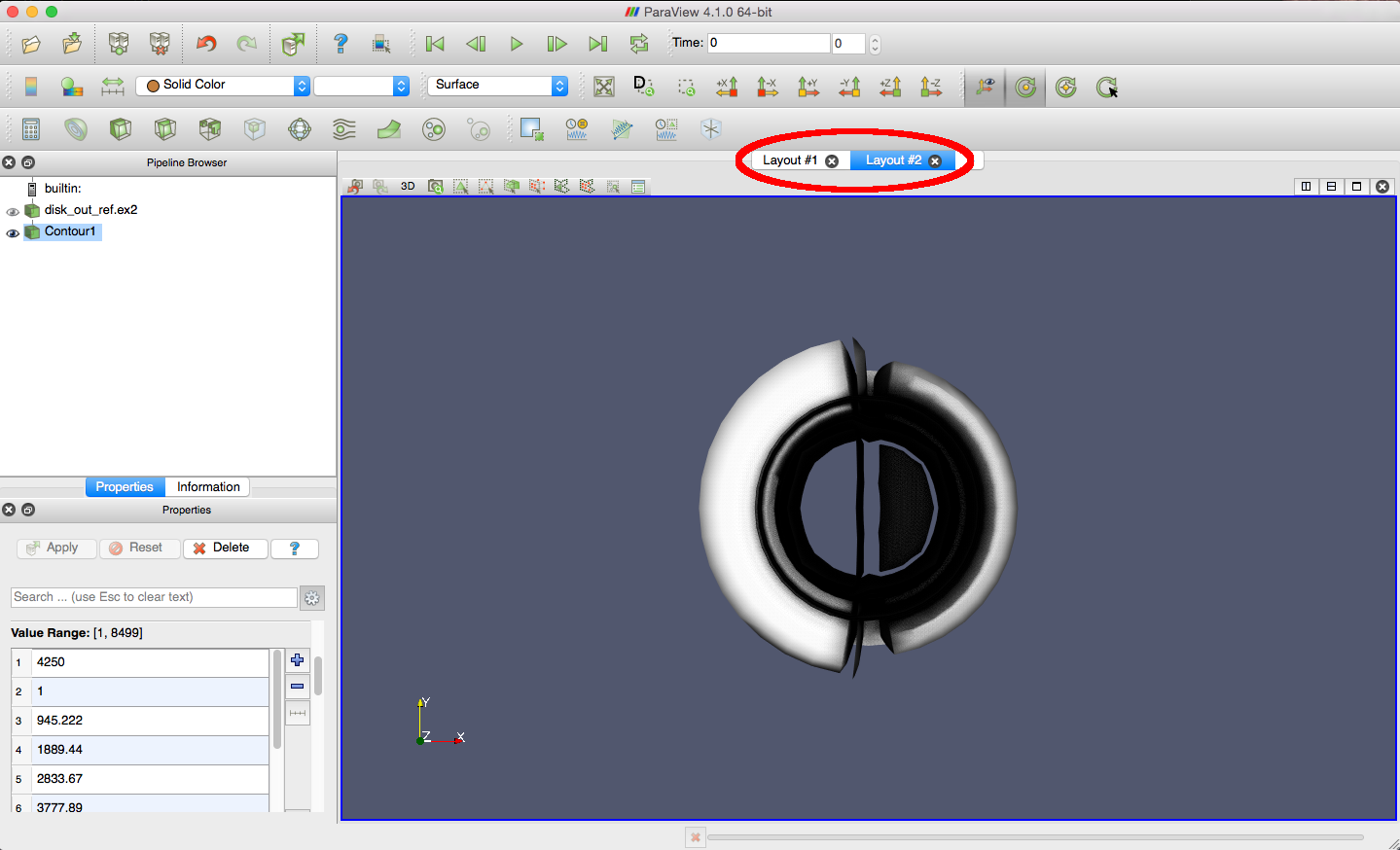
|
Producing Glyphs
This demo task will use OSPRay to render arrow glyphs to visualize a vector property of the disk_out_ref.ex2 dataset.
Managing Level-Of-Detail
ParaView has a level-of-detail (LOD) control mechanism to reduce the geometric complexity of a visualization when the camera is moved. This feature helps rasterization, since the render cost for each view is dependent on the total amount of geometry. However, the feature does not help ray tracing, since the render cost only depends on the amount of visible geometry. Further, it can hurt ray tracing, since changing the LOD level changes all the scene geometry (since the geometric representation becomes more or less refined) and the ray tracer must rebuild its internal acceleration structures.
While this LOD-jumping does not greatly impact performance for this small dataset, it can for larger data. Therefore, this task shows you how to disable LOD changes within ParaView.
Producing Streamlines
For the final task of this demo, you will create streamlines to visualize the vector field of the disk_out_ref.ex2 dataset.